アルファードの2019年12月の改良において一番大きな改良点は、ディスプレイオーディオの標準設定化ではなかったのかなと思っています。
前に乗っていたヴェルファイアはオーディオレスで注文し、アルパインのナビや後席ディスプレイを設置していました。それが出来なくなった今回の改良は、改悪だと言っている人もネット上で多く見受けられます。
私もそう思っています。
一番嫌だったのが、パノラミックビューモニターを着けようと思うと、メーカーオプションナビを選択しなければならず、その値段が70万オーバー!!
もう、アホかと。
いずれ、ディスプレイオーディオにも後付けできる社外品がでることを期待するしかありません。
で、選択肢なく撮りつけられてしまい外すことができないディスプレイオーディオですが、嫌いと言っていてもどうしようもないので、ポジティブに、いかに使いこなすかを考えるようになりました。
そこで、まずやってみたのが
ミラキャスト(スクリーンミラーリング)
でスマホの画面をディスプレイオーディオに映すことです。
これが可能になると、プライムビデオやyoutubeをディスプレイオーディオで見ることができるようになります。
バケット料金が気になるのであれば、プライムビデオの番組をスマホにダウンロードしておけば大丈夫です。
というわけで、やってみましたがなかなか繋がりません。
後一歩までは行くのですが、最後で振り出しに戻されます。
ネットで調べても、苦労しているいる方が多いようです。
ディーラーに行っても解決せず、スマホとの相性がありますとか、元も子も無いことを言われる人も。
で、いろいろ考えて、実践してみたところ、とある方法を試して
接続に成功しました!!
まずは、接続方法を順を追って説明していきます。
ちなみに、私はアンドロイド端末のSONY Xperia XZP(SO-04J)で、やや古い端末です。
全体的にXperiaで繋がらない、いや、繋がったといった話題が価格コムの掲示板で話題になっていたので、私の事例は参考になるかもしれません。
では、ミラキャストの設定を写真で説明いたします。
まずは、画面下のAUDIOボタンを押します。

すると、下のようなAUDIOの設定画面に移動します。
次に、左上のオーディオ選択ボタンを押します。

すると、オーディオソース選択画面に移動します。
すると、左にMiracast(ミラキャスト)、右にTVのアイコンが出てきます。
TVを映していたのでTVが選択されている状態の表示になっていますが、左のミラキャストのアイコンを押します。
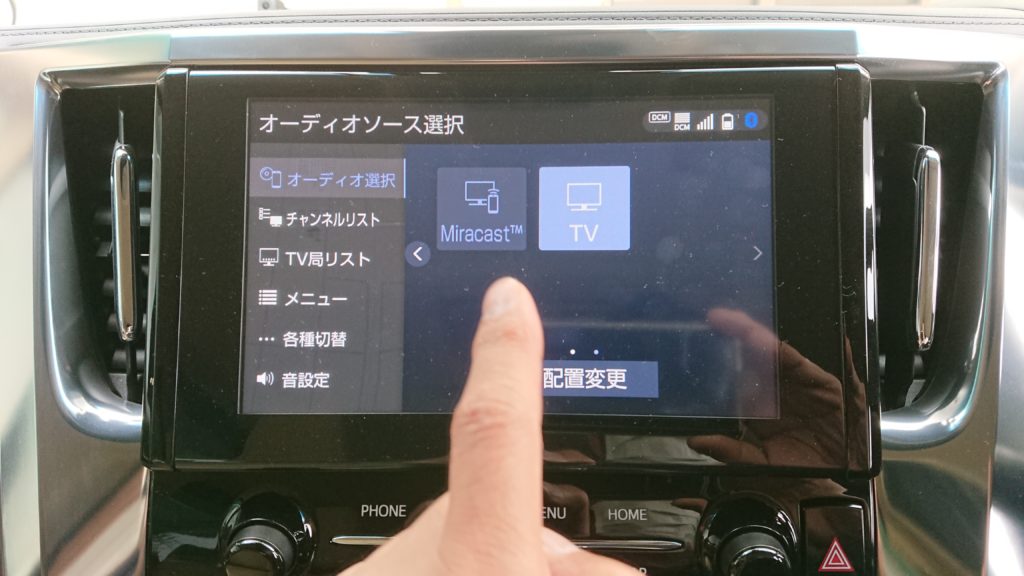

すると、下の写真のようなミラキャストの接続画面に移動しますが、まず、Wi-Fi利用に関するメッセージが表示されます。
これは、「はい」の方を選択してください。
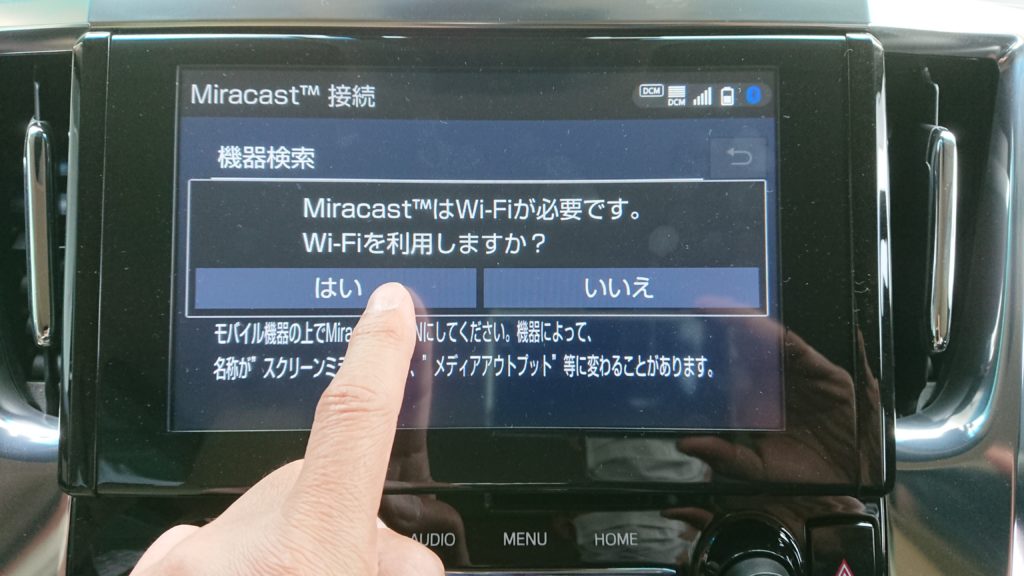
はいを選択すると、ミラキャストの接続画面になります。
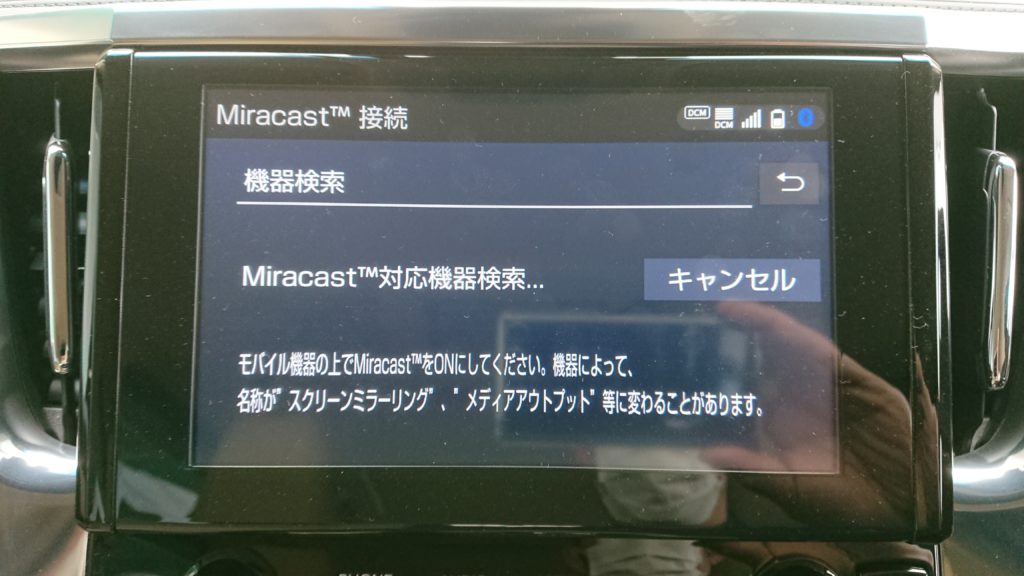
この状態は、ディスプレイオーディオが接続対象となるスマホを探している状態なので、「スマホはここいにるよ~」という設定を、スマホ側でしてあげないといけません。
ますは、スマホの設定を押してください。すると、Xperiaでしたら下のような画面になりますが、アンドロイド端末でしたら、ほぼ同じかと思います。
ここでは、機器接続を選択してください。
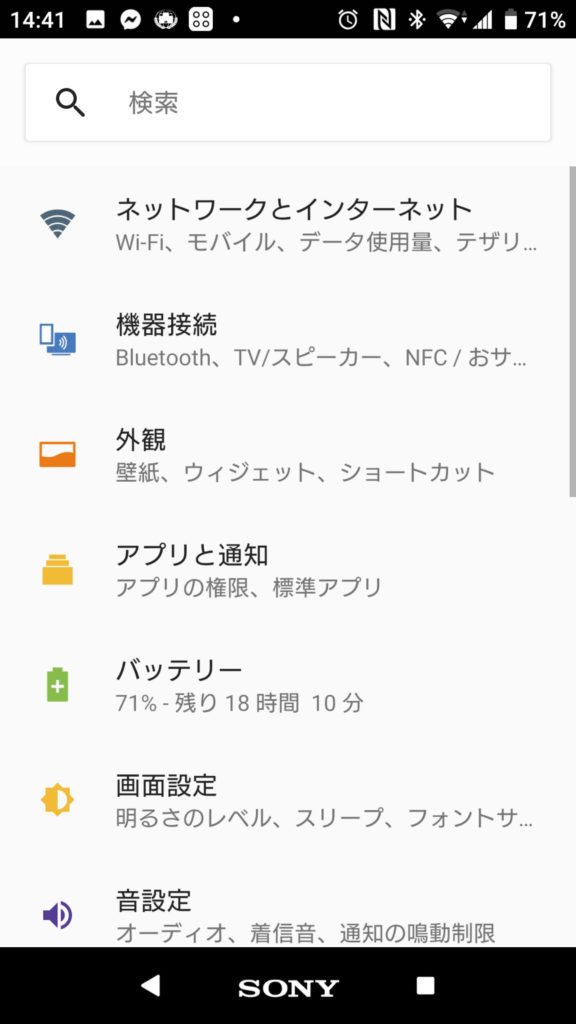
すると下の写真のような画面になります。
ここでは、接続の設定を選んでください。
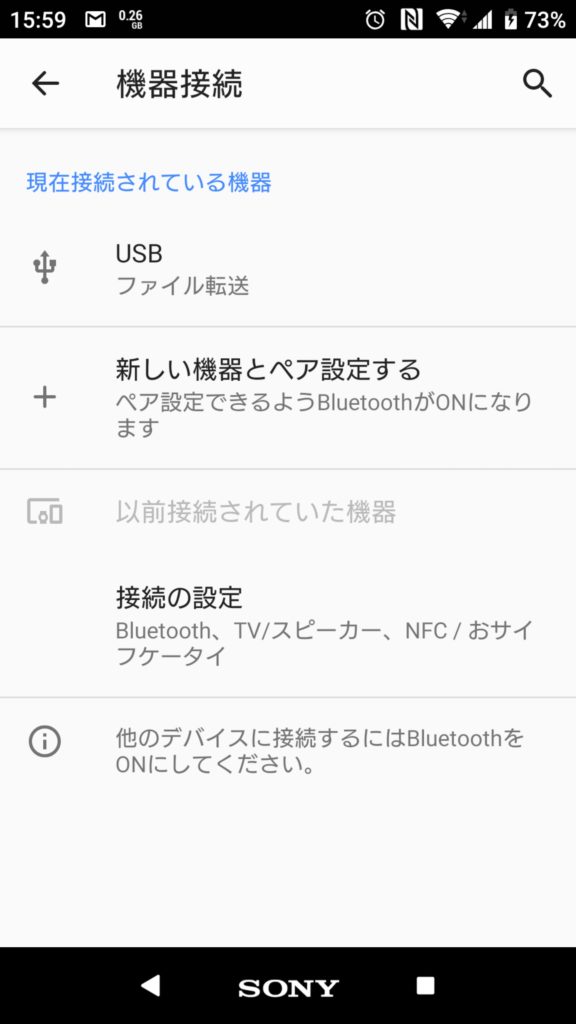
すると、下の画面のような接続の設定画面に移ります。
ここでは、スクリーンミラーリングを選択してください。
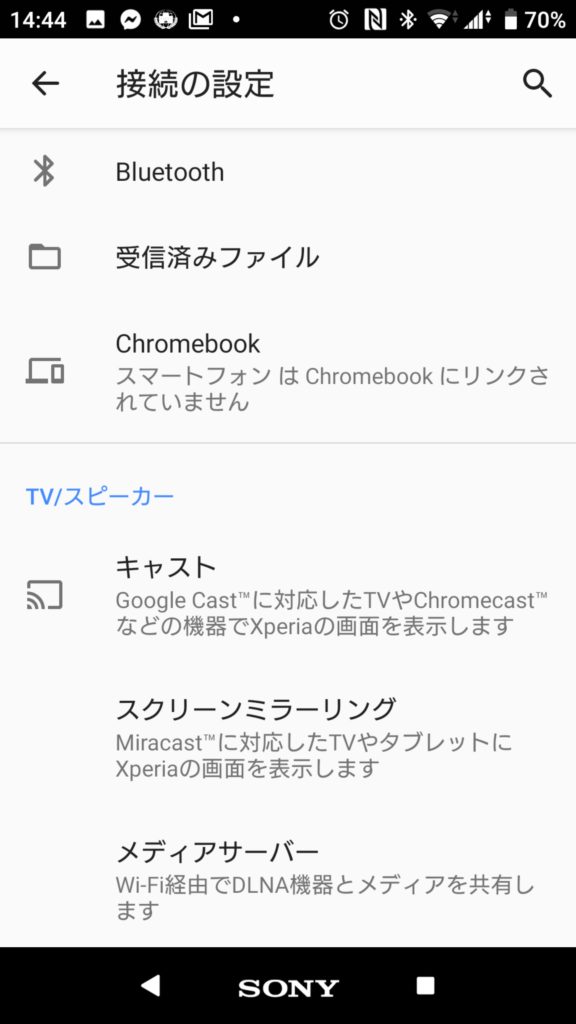
すると、下の画面のようなスクリーンミラーリングの送信画面になりますので、右下の開始ボタンを押してください。
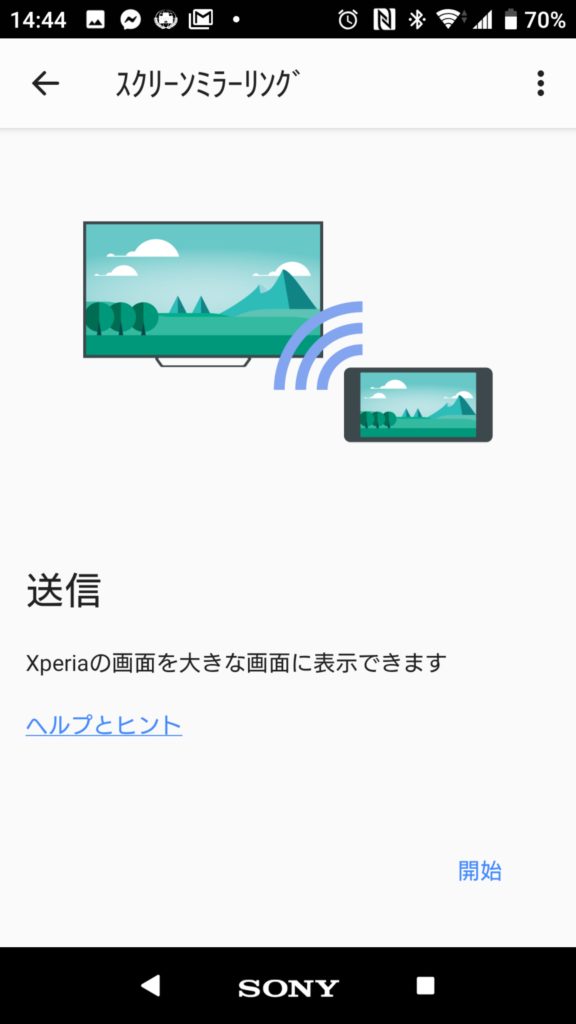
下のような確認メッセージが出ますのでOKを押してください。
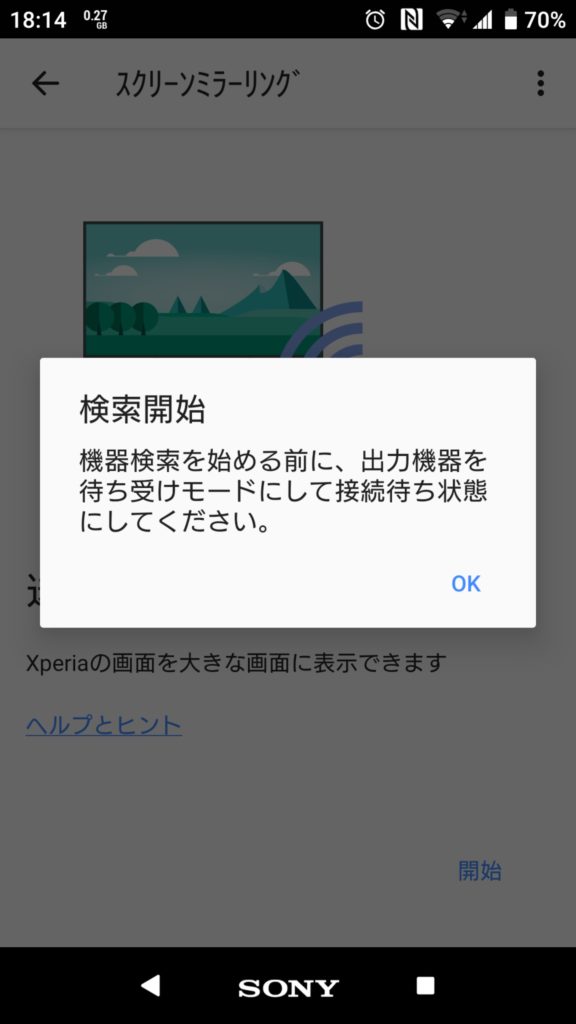
すると、スマホ画面に「CAR MULTIMEDIA」と表示されます。これがディスプレイオーディオです。
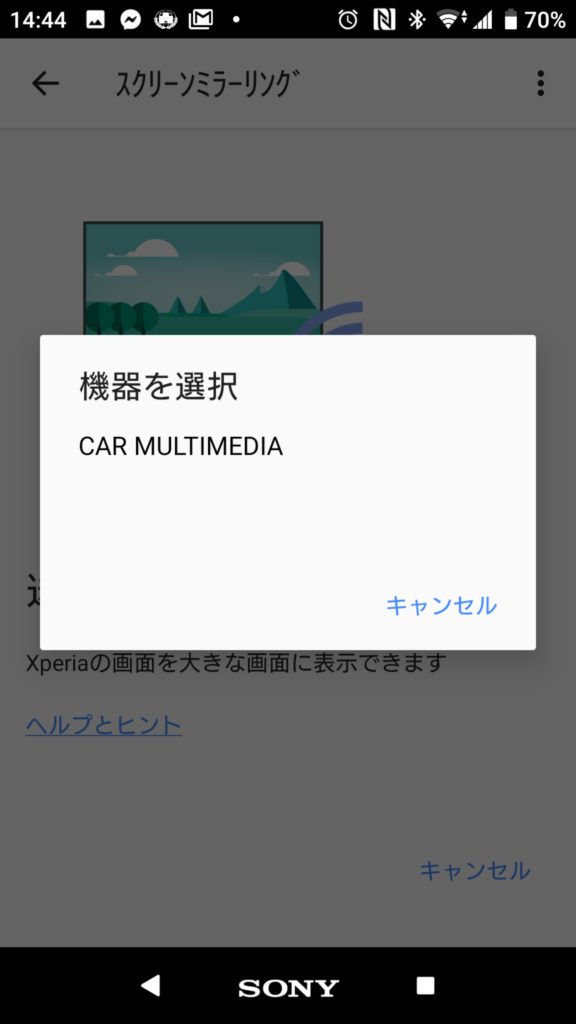
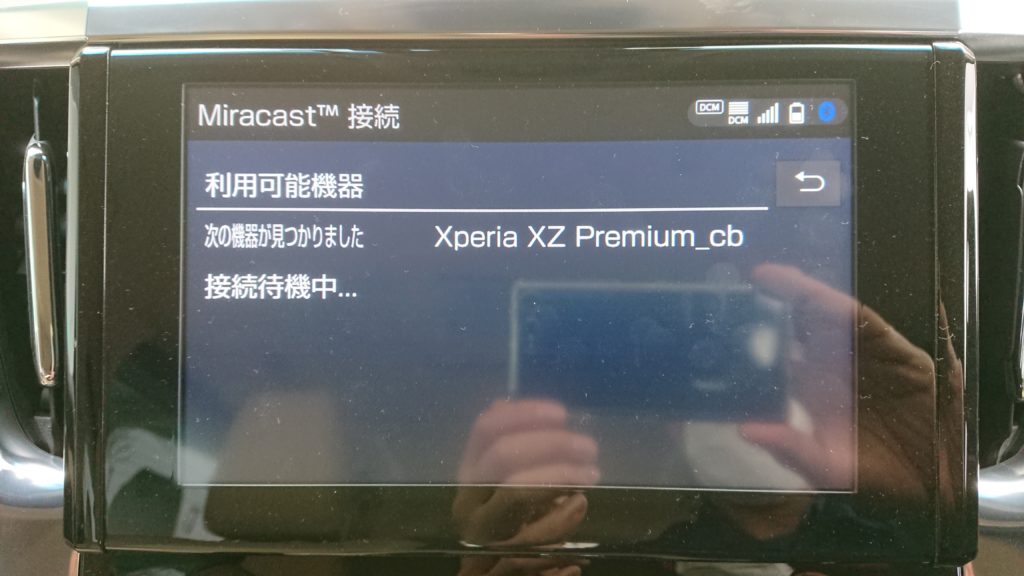
ここで一つ目の注意点。
ここではまだ接続されていません。
僕も、これで繋がったと思ってスマホの画面を閉じたところ、ディスプレイオーディオ側に何も変化は起きず、当然、スマホ画面はディスプレイオーディオに映りませんでした。
ここではしっかり、スマホ画面の
「CAR MULTIMEDIA」と書いてある部分をタップ
してください。
ここでやっと、ディスプレイオーディオ側が、下の写真のようにスマホを接続してくれます。
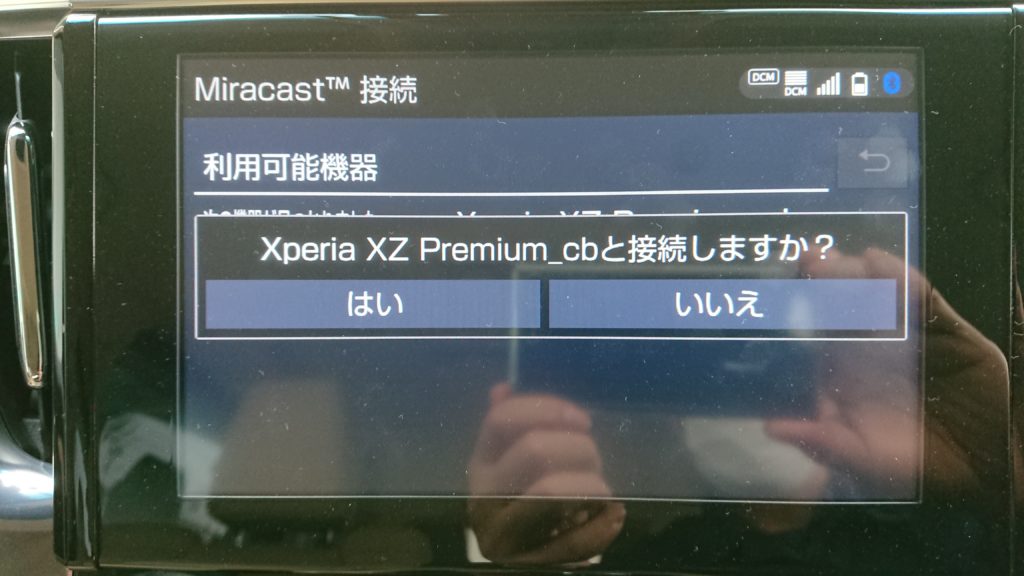
ここまで来れば、後はもちろん「はい」を押すとつながりそうですね!!!
「はい」を押してみます。
すると、スマホには下のようなメッセージが表示されます。
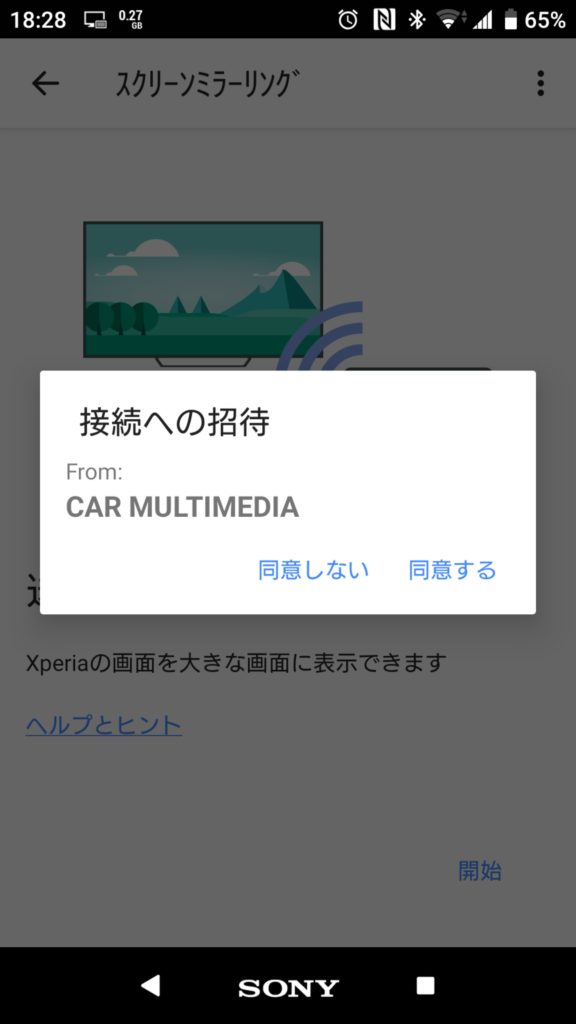
じらされます・・・
もう繋がる予感しかしませんね!
ワクワクする気持ちで「同意する」を押してみます。
すると、「まあ、なんてことでしょう~!!」
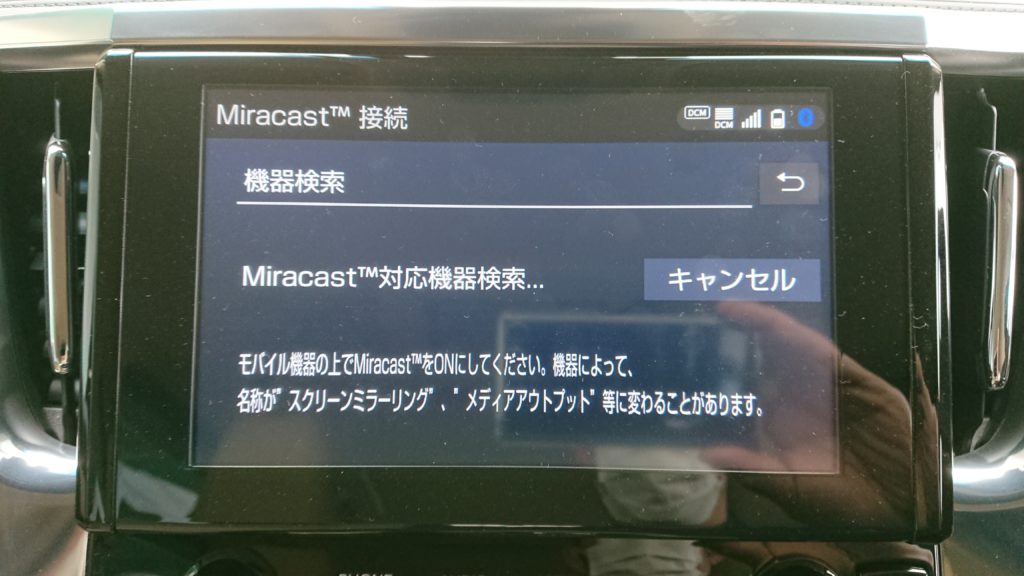
はい、見覚えのある画面ですね。
そうです。接続は振り出しに戻りました(笑)
おそらく、ここで皆さん絶望を感じ、同じことを繰り返し、更なる絶望の淵へ・・・。
もちろん、私も同じでしたが、見事に絶望の淵から生還いたしました。
私が見事生還した方法をお教えします。
ただし、私の環境だけかもしれませんが、試してみる価値は十分にあるとおもいます。現に、私はこれで接続が上手くいったのですから。
では、お教えします。
その方法とは・・・
家から離れて設定する!!
です。
意味不明ですよね。
これには理由があって、こういった設定を試すときって、ご自宅の駐車場でやりますよね。そうすると、自宅駐車場だとスマホは自宅のWi-Fiを拾っていますよね?
問題はそこです。
自宅のWi-Fiが邪魔をしている!!
繋がらない原因は、ここにあると思います。
ネットでは、ディーラーに相談しても分からなかったなんて書き込みありますが、何度かディーラーに足を運んでいるうちに、ディーラーのフリーWi-Fiに繋げていて、それが自動接続になっていませんか?
つまり、
ディーラーのWi-Fiも邪魔をしている!!
同じように、職場の昼休みに設定しようとして上手くいかない場合なんかも考えられますね。それも同じく、
職場のWi-Fiも邪魔をしている!!
と思われます。
設定するときに、あるメッセージが出たことを思い出してください。
MiracastはWi-Fiが必要です。
Wi-Fiを使用しますか?
ありましたよね~。随分と早い段階で。
つまり、ミラキャストがWi-Fiでスマホと接続しようとしているのに、ホームWi-Fiが先にスマホと接続してしまっている状態では、いくら接続しようとしても接続できないといったことが起きます!!(多分)
この原因を疑い、車をWi-Fiの繋がらない位置まで移動し、また初めからやってみました。
何度見たことかこの画面。すっかり辺りは暗くなってしまいました。
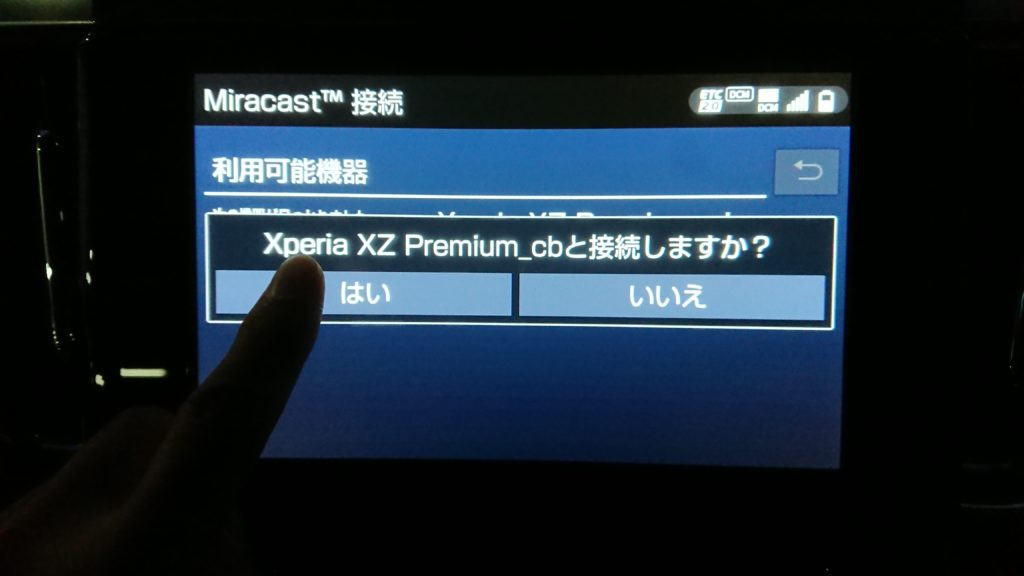
ことらも、何度かみた最終確認。
祈る思いで同意ボタンを押します。
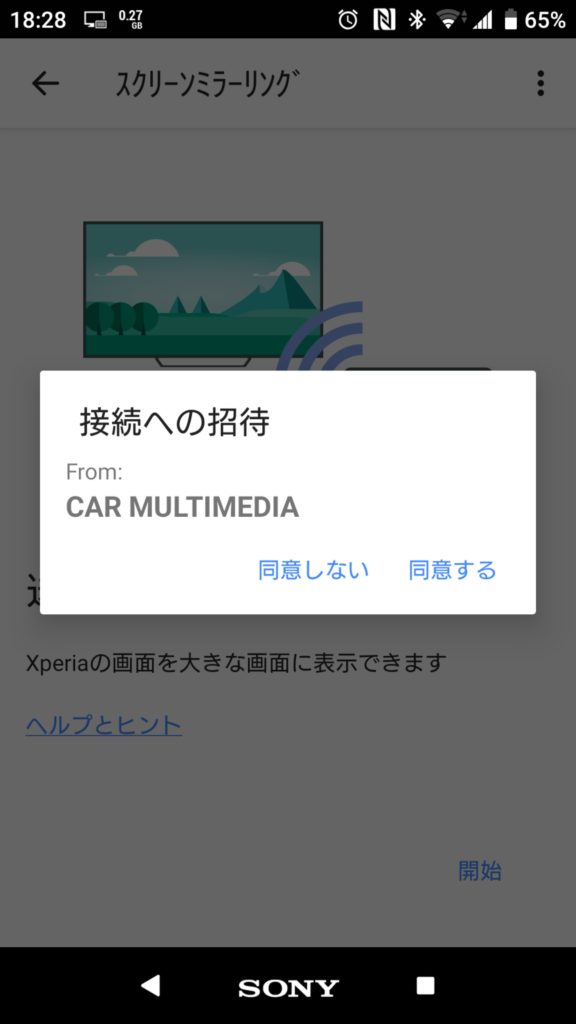
映りました!!!
もちろん、プライムビデオの動画はもちろん、音声も流れました!
ミラーリングしている状態をスマホのカメラで撮影!!と思いましたが、スマホをカメラに切り替えると、ディスプレイオーディオの画面もカメラ画面になってしまいます。
写真を撮ってみましたが、見苦しい写真になってしまったので、またの機会にミラーリングの様子は別カメラで撮影してUPします。(多分)
というわけで、もし、幾らやってもミラーリングできないという方は、一度、家から離れて設定してみてください。
もちろん、全ての端末で試しているわけではありませんので、これでも出来なかった方は、トヨタにクレームを入れてください。
追記
価格コムにこのやり方を書いたのですが、それでも繋がらない方もいるようです。
万能ではないようですが、これで解決する場合もあるというアイディアの一つとしてチャレンジしてみてください。
追記2
いざ、実際にドライブいってプライムビデオを観ようとしたら観られませんでしが、無事解決し、観ることができるようになりました。
その顛末をコチラに書いていますので、是非、読んでください。
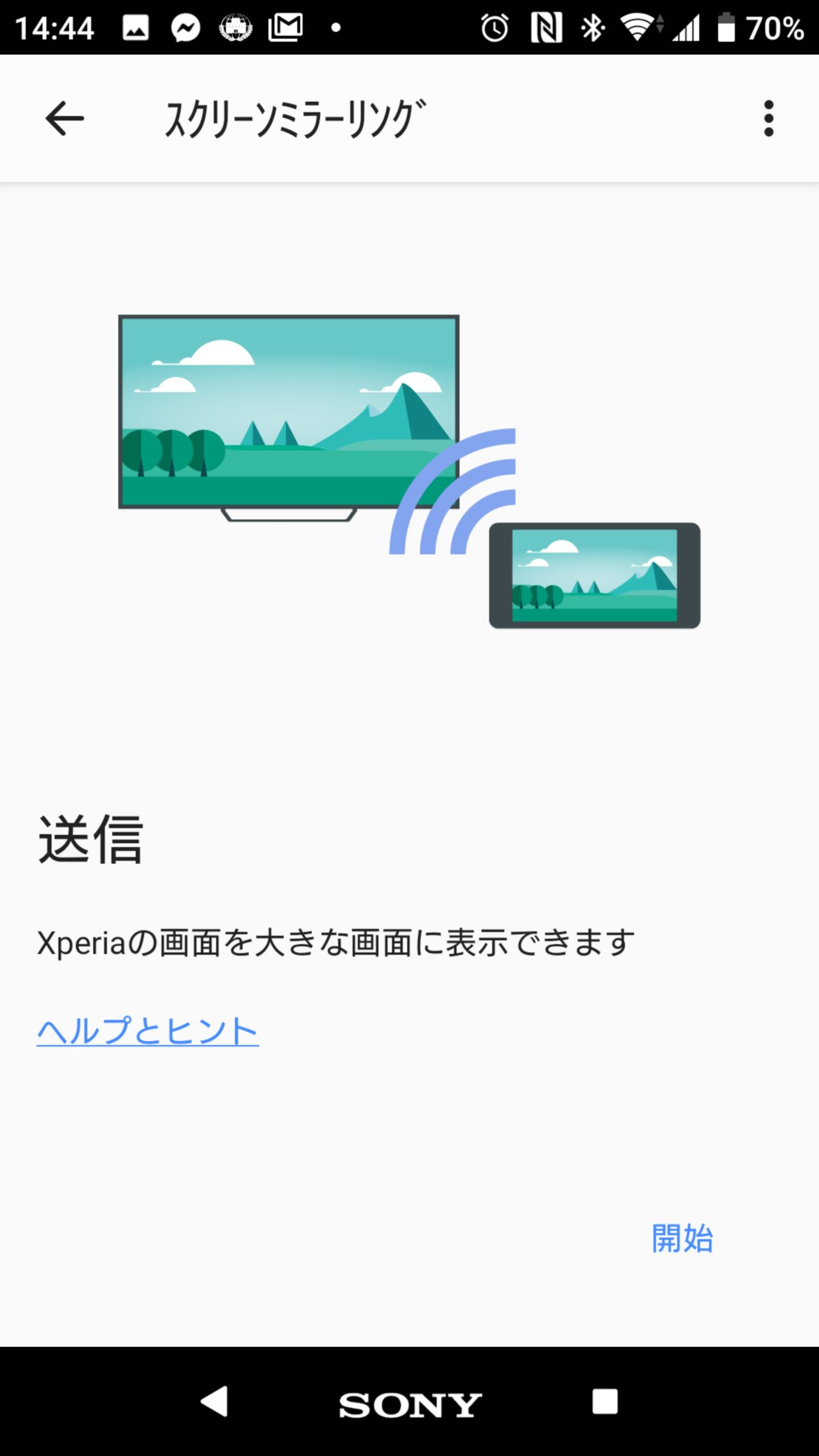


コメント
[…] 引用元:ミラキャスト(スクリーンミラーリング)のやり方(追記あり) […]
XperiaのスマホをSIMフリーで買いWi-Fiで繋げる場合はミラーキャスト難しいでしょうか?
涼平さん
コメントありがとうございます。
現在、私も以前使っていたSIMなしxperiaをミラキャスト専用機として使っていますので、理論上は可能だと思われます。ただし、繋がらない人も多くいるようですので、こればかりはやってみないとわかりませんね。